微软公司宣布自2020年1月14日起,停止对windows7系统的更新服务,不再提供任何问题的技术支持、软件更新、漏洞修复等。终止服务意味着不再有更新于补丁程序等来修复系统漏洞,如果继续使用,会带来一定的信息安全风险。为了做好操作系统安全防范工作,做如下说明和工作安排:
一、 操作系统升级至windows10
如电脑硬件满足要求(windows10操作系统最低配置要求见附件1,如何查看电脑是否满足升级要求见附件2),建议升级至windows10操作系统,以获得微软公司提供的后续支持。对于大多数电脑来说,从Windows7系统升级到Windows10系统并不需要额外的性能要求。
1.学校已采购的微软正版软件(服务期3年),为师生免费提供微软的正版软件,包括windows操作系统和office办公软件。
2.目前教职工可通过以下几种方式获取window10安装服务:
(1)教职工可登陆学校“软件正版化平台”(从信息管理中心网站进入或直接输入http://ms.ahnu.edu.cn/,需内网访问),自行下载相关系统和软件,进行安装、激活,使用方法见平台帮助文档。
(2)由各院系、部门网络信息员负责本单位系统的安装,可到信息管理中心登记借用windows10安装U盘。
(3)用户可将电脑送至信息管理中心服务部,由信息管理中心安排员工和学生网管,作为志愿者为用户提供windows10系统的安装服务,这个服务完全是义务提供,安装时间预估2—3工作日。
(4)在重新安装系统前务必自行做好数据备份工作,windows7安装为windows10由于硬盘格式不同,需要将整个硬盘格式化,如不做好数据备份造成数据丢失的风险自行承担。
二、 仍然需要使用windows7系统用户的安全提醒
对于电脑硬件不满足要求,或者专业应用软件与高版本系统不兼容,暂时仍需要继续使用windows7操作系统的教职工,为尽可能降低安全风险,需注意:
1.确保操作系统已安装微软停止更新前发布的所有补丁。
2.安装杀毒软件并定时更新,确保升级至最新的病毒库。
3.安装第三方安全软件,例如360安全卫士(win7盾甲)、金山毒霸(Win7安全防护盾)和腾讯电脑管家(win7专项防护版)等。
4.尽量避免点击浏览不明网站、下载安装不明程序、查看不明电子邮件,并定期更换各类应用账户的密码。
5.以上措施是暂时性的,用户还是应尽快更换新电脑设备和升级相关专业应用软件。
三、 做好整体安全防护工作
1.信息管理中心将加强校园网整体安全防护工作,全面排查安全隐患,以“防攻击、防篡改、防域名劫持”为重点,对全网开展网络安全隐患风险检查。加强网络安全防护措施,对防火墙、WAF等网络安全设备,调高安全策略,提高边界防护能力。同时,请校内各单位务必高度重视,积极配合,修改弱密码,加强二级网站管理,协同信息管理中心开展网络安全防护工作。
2.各单位各部门开展办公和教学电脑系统排查,形成安全台账;定期巡检,尤其是经常用于外网访问的办公和教学电脑,及时做好相应防护,发现安全问题及时进行处理。
附件1:微软公布Windows10的配置需求如下:
最低配置,即刚刚能运行windows10的硬件配置,用来运行文字处理程序等要求不高的软件。
硬件名称 |
基本要求 |
处理器 |
1GHz或更快的处理器 |
内存 |
1GB(32位)或2GB(64位) |
硬盘空间 |
16GB(32位操作系统)或20GB(64位操作系统) |
显卡 |
DirectX 9或更高版本(包含WDDM 1.0驱动程序) |
显示器 |
1024x600分辨率 |
推荐配置,可以较为流畅的运行windows10,保证相关应用软件稳定运行。
硬件名称 |
基本要求 |
处理器 |
建议CPU采用双核或四核及更高处理器 |
内存 |
2GB(32位)或4GB(64位) |
硬盘空间 |
32GB以上 |
显卡 |
DirectX 9或更高版本(包含WDDM 1.0驱动程序) |
显示器 |
1024x600分辨率 |
注意:即便硬件达到配置要求,但硬件之间还存在兼容性问题,如果有互相不兼容的硬件,那么可能仍然不能安装windows10操作系统。
附件2:如何确认电脑是否满足安装windows10要求
方法一:通过计算机属性查看电脑配置
1、在系统桌面上右键点击”我的电脑”(这台电脑/计算机),选择“属性”;
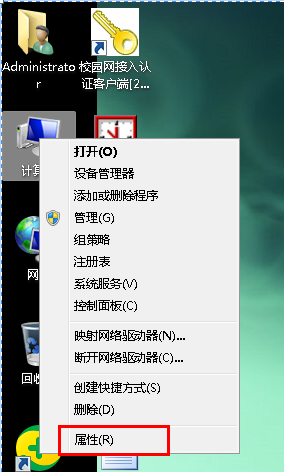
1、 在系统属性可以查看“处理器”和“安装内存”两个信息,以
及安装系统的版本和位数,如果要看显卡,则点击左上角“设备管理器”;
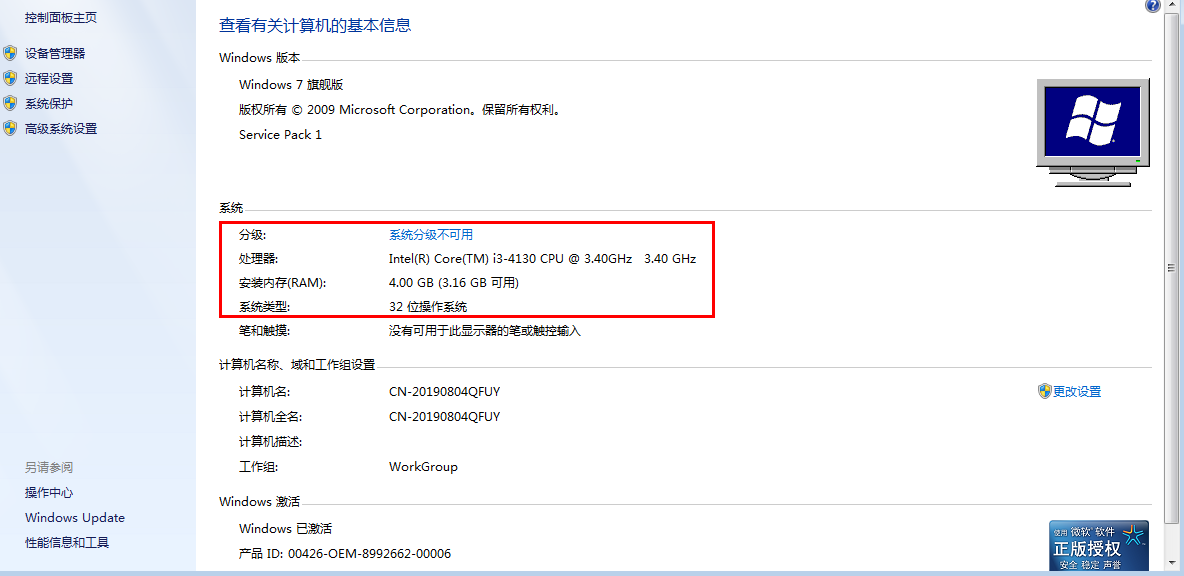
2、 展开“处理器”和“显示适配器”,查看处理器几核心、频率和显卡的型号信息。
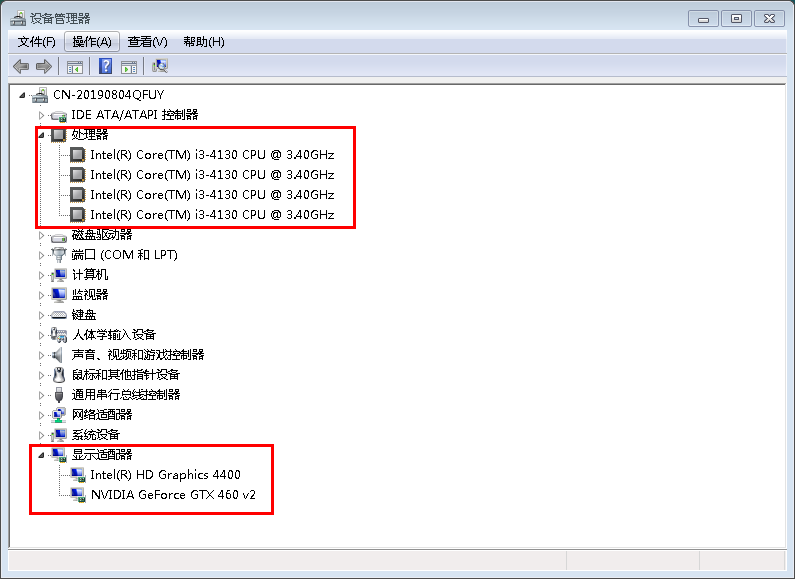
方法二:自带DirectX诊断工具查询电脑配置
1、 按下Win+R组合键打开运行对话框;

2、 在运行输入框中输入dxdiag,确定,打开DirectX诊断工具;
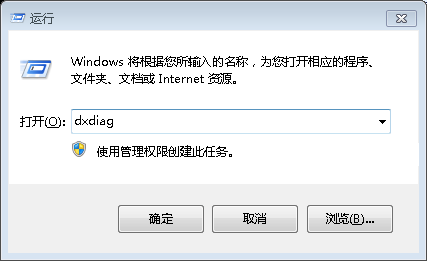
3、 在“系统”选项卡中查看处理器参数、内存容量、BIOS版本和DirectX版本;
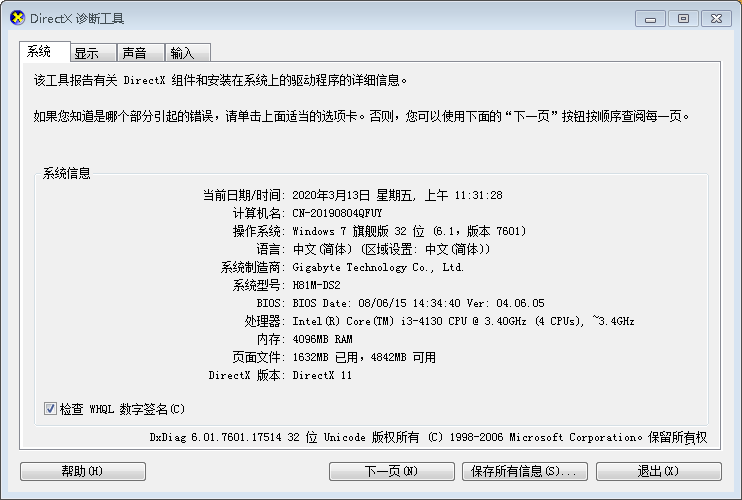
4、 在“显示”选项卡中查看“显卡”的型号和参数信息。
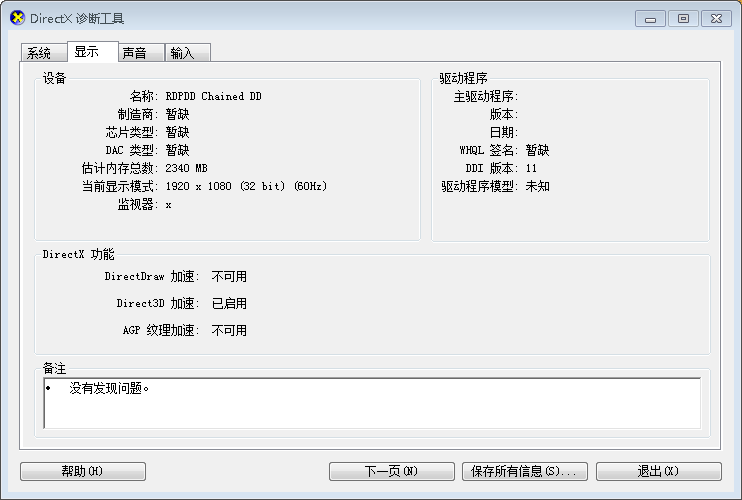
方法三:硬件检测工具查询硬件配置信息
可通过第三方的硬件检测工具,比如电脑管家、360硬件大师、鲁大师等查看电脑配置信息;